TEL 011-895-8670
FAX 011-807-8570
留守のときは下記まで
050-5849-3081
営業時間
火
9:10〜17:20
水・金
9:10〜16:10
18:20〜20:30
木
9:10〜11:20
土
9:10〜16:10
日
9:10〜12:30
出張サポート・その他所用で留守にしていることもあります。
12:30〜14:00
昼休み
月曜・5週目のある曜日の5週目 休み
資格検定 受験可能

生徒さんから、「Wordの取り消し線(二重線)の色を赤くしたい」というご要望をいただきました。
生徒さんご自身でも調べたらしいのですが、図形の直線(オートシェイプ)を使って線を引く方法とフィールドコードを使う方法があるということの2つを見つけたとのこと。
でも、フィールドコードの方がチンプンカンプン・・・とのことでした。
レッスンでは、両方やっていただきました。
どちらかというと、フィールドコードを使う方がスマートです。
例えば、取り消し線を引いた部分よりも前に文字を追加したりしたとき、図形で引いた線だとその線はついて来てくれません。いちいち自分で線を移動してあげる必要があります。
ここでは、フィールドコードを使った「赤い二重取り消し線」の引き方を書いてみたいと思います。
参考になったページはこちらです。
http://oshiete.goo.ne.jp/qa/2731421.html
「ベストアンサー20pt」の方法が本当にベストだと思いました。
以下、一部引用させていただきつつ、説明します。(画像はオリジナル)
訂正したい範囲を選択して、[ Ctrl+F9 ]キーでフィールドコードを入力
出来るようにします。(仮の名前として「訂正文字」とします)

{ 訂正文字 }になったら、文字列の前後に半角括弧を付け、文字列の後ろ
にカンマをつけます。

{ (訂正文字,) }になったら、Eqフィールドとスイッチを付けます。
{ eq \o\ac(訂正文字,) }にして、訂正文字の後のカンマの次にスペース
を入れます。

{ eq \o\ac(訂正文字,□□□□) } (□は全角スペース)
「□□□□」を選択し、[フォント]の二重取り消し線の設定をします。

二重取り消し線の部分の[フォント]の[色]を[赤]にします。

フィールドコードを非表示にすれば出来あがりです。

上の画像は、編集記号を表示する状態にしているので全角スペースの□が見えていますが、印刷はされません。
編集記号を非表示にすると、下図のようになります。

これ、すごいですよ。


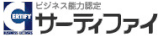



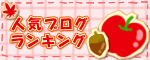
コメントをお書きください